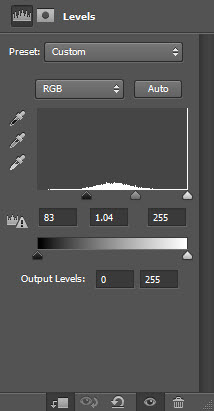Dalam tutorial Photoshop, saya akan menunjukkan proses menciptakan efek teks 3D buah segar di Photoshop.
Anda akan belajar trik untuk membuat beberapa efek teks 3D yang bagus
dan unik dan menerapkan berbagai buah-buahan di sekitarnya. Kami akan menggunakan sejumlah saringan untuk menambahkan beberapa efek tambahan untuk teks kita.
Ini adalah tutorial tingkat menengah sehingga beberapa langkah bisa rumit, tapi mengapa tidak memiliki mencoba!
Catatan: Photoshop tutorial dilakukan dalam CS6 - karena beberapa screenshot mungkin yg menghina tata letak yang berbeda seperti pada versi sebelumnya. Beberapa sikat eksklusif untuk Photoshop CS6.
Berikut adalah preview dari efek akhir yang saya miliki untuk tutorial ini: (klik untuk memperbesar)
OK Mari kita mulai!
Untuk melengkapi tutorial ini, Anda akan memerlukan saham berikut:
Langkah 1
Buat dokumen baru berukuran 1400px * 800px dengan putih latar belakang biru lampu standar:
Buat layer baru dan menggunakan sikat putih lembut untuk melukis sebuah titik di tengah kanvas:
Set blending mode layer baru ini untuk "Soft Light":
Dan Anda akan memiliki efek berikut:
Langkah 2
Kami akan menambahkan teks 3D ke kanvas kita dalam langkah ini. Pertama, gunakan alat jenis mengetik beberapa teks pada kanvas kita dengan warna merah muda:

Kemudian, jika Anda memiliki Photoshop CS6, Anda dapat pergi ke 3D>
New 3D Ekstrusi dari layer yang dipilih (pastikan layer teks yang
dipilih) dan menerapkan efek berikut:
Catatan: Anda dapat men-download teks 3D ini membuat di sini jika Anda tidak memiliki CS6, atau hanya ingin melewatkan langkah ini. Saya memiliki render dalam warna teks yang berbeda namun Anda hanya dapat mengubahnya melalui alat Hue.
Mesh

Merusak bentuk
Topi
Koordinat
Bahan
Cahaya Tak Terbatas
Render teks 3D dan mengubahnya menjadi objek pintar, Anda akan memiliki efek berikut:
Putar teks ke sudut berikut dengan alat free transform:
Tambahkan berikut 2 lapisan penyesuaian sebagai kliping masker untuk lapisan ini teks:
Tingkat
Curves
dan Anda akan memiliki efek berikut:
Langkah 3
Kami akan menambahkan beberapa buah ke dalam gambar. Load stok foto buah menjadi Photoshop dan pilih seperti yang ditunjukkan di bawah ini:

Copy dan paste seleksi ke dokumen kami, mengubah ukurannya seperti berikut:

Ulangi proses di atas dan menambahkan lebih banyak variasi ke dalam campuran:
Merge semua lapisan dan duplikat beberapa kali, melampirkan masing-masing layer hasil duplikasi di sekitar teks.
Di paling atas lapisan, menerapkan filter Gelombang dari Filter> Distort> Wave, menggunakan pengaturan berikut:

Dan Anda akan memiliki efek berikut:
Gandakan lapisan gelombang beberapa kali sebagai welll dan atase mereka di sekitar teks seperti berikut:
Langkah 4
Kita hampir selesai! Kita bisa menambahkan beberapa efek filter liquify pada lapisan buah untuk menambahkan beberapa efek mengalir:


Kita juga bisa menambahkan beberapa awan dan air efek percikan dengan
sikat awan dan air brush (Anda dapat menemukan banyak ini di internet):
dan di sini adalah efek akhir saya: (klik untuk memperbesar)
Itu saja untuk tutorial ini! Semoga Anda menikmati akan melalui itu dan merasa berguna. Drop me komentar di bawah ini jika Anda memiliki pertanyaan apapun.
Sampai waktu berikutnya, have a great day!