Sepanjang ini, kita akan menggunakan beberapa cara-cara dan mencoba untuk menerapkannya pada font untuk membuat efek terlihat unik. Kami juga akan menggunakan beberapa Photoshop fungsi dasar seperti lapisan masker, penyesuaian gambar dan efek filter.
Berikut adalah preview dari efek akhir yang saya miliki untuk tutorial ini: (klik untuk memperbesar) :
OK Mari kita mulai!
Untuk menyelesaikan tutorial ini, Anda akan memerlukan saham berikut:Batu Tekstur
Tangan
Grunge Brushs (silahkan pilih beberapa dari daftar)
Langkah 1
Buat dokumen baru dengan latar belakang hitam (ukuran tidak terlalu penting), memuat tekstur batu ke Photoshop, memilih bagian seperti berikut:Gunakan penghapus yang lembut, menghapus bidang berikut tekstur untuk menambahkan beberapa kedalaman dan variasi untuk itu:
Langkah 2
Pada layer tekstur latar belakang, tambahkan lapisan gambar berikut 3 penyesuaian:Hitam dan Putih
Levels

Curves

Anda akan memiliki efek berikut:
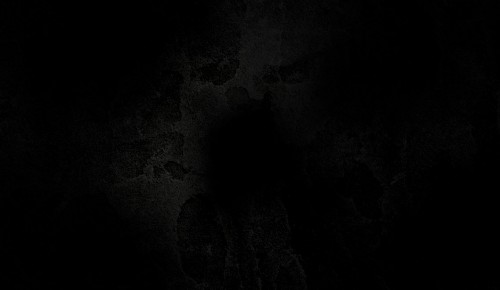
Langkah 3
Sekarang kita dapat mengetik surat merah ke kanvas - Anda dapat menggunakan font yang Anda suka, tidak terlalu penting dalam tutorial ini:
Pada layer teks, menerapkan blending options berikut:
Gradient Overlay

Anda akan memiliki efek berikut:
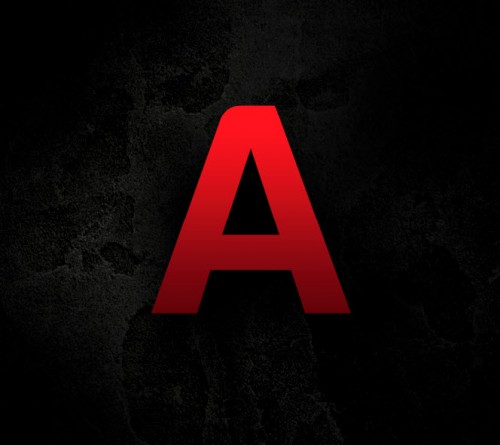
Tambahkan layer mask pada layer teks, gunakan sikat grunge Anda download sebagai penghapus, menghapus beberapa bagian dari teks seperti berikut:

Langkah 4
Kita dapat menambahkan beberapa tekstur atas teks juga melalui clipping mask. Kembali ke tekstur batu dan pilih bagian seperti yang ditunjukkan di bawah ini: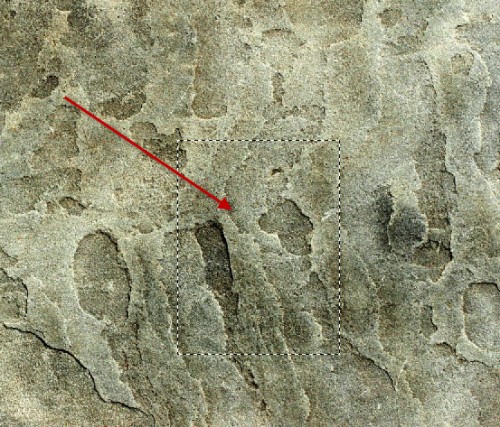
Copy dan paste seleksi atas teks, mengubah ukurannya agar sesuai dengan ukuran font:
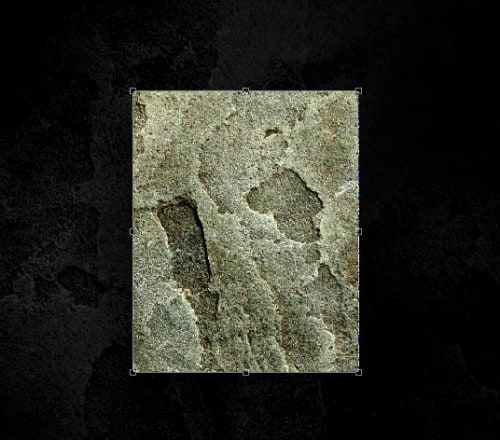
Klik kanan pada layer tekstur batu dan pilih "Buat clipping mask", Anda akan memiliki efek berikut:

Ubah layer mode campuran ini layer teks "Color Burn":

dan Anda akan menyerahkan efek berikut:
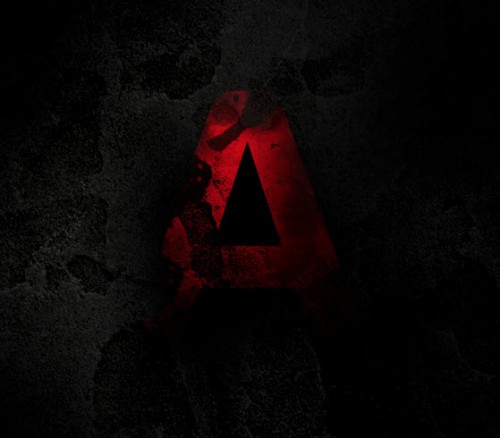
Langkah 5
Saya memutuskan untuk menambahkan tangan memegang bawah teks untuk beberapa efek tambahan. Load gambar ini tangan ke Photoshop, dan pilih dengan alat tongkat ajaib:
Copy dan paste ke dokumen kami di bawah lapisan teks, mengubah ukurannya ke skala yang lebih kecil dan sedikit memutar itu:

Kemudian, gunakan alat warping maju filter liquify, memanipulasi bagian lengan gambar seperti berikut:
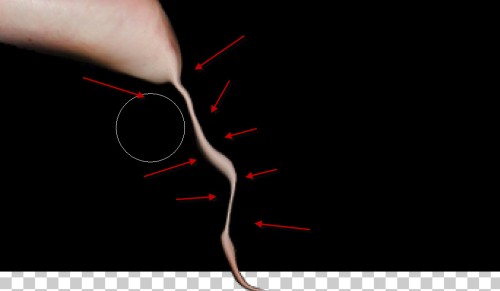
Juga kita dapat menghapus bagian-bagian berikut tangan sehingga menyatu ke latar belakang:

Tambahkan 2 layer berikut penyesuaian sebagai kliping masker untuk lapisan ini tangan:
Hitam dan Putih

Tingkat

dan Anda akan memiliki efek berikut sejauh ini:

Langkah 6
Sekarang kita hanya bisa membuat layer baru di bawah layer teks asli, pilih yang dekat warna merah untuk warna font, dan menggunakan brushsets grunge kustom kita download untuk melukis beberapa pola di sekitar teks:NB: Sesuaikan ukuran sikat sebagai Anda cat, jangan menggunakan sikat yang terlalu besar ukurannya. Gunakan penghapus untuk menghapus bagian yang tidak perlu.

Setelah Anda selesai melukis, Anda dapat menduplikasi layer ini dan menerapkan beberapa filter liquify (menggunakan alat maju warp) efek untuk itu:

Saya kemudian lebih lanjut menambahkan beberapa warna dan penyesuaian cahaya dan di sini adalah efek akhir saya: (klik untuk memperbesar)

Itu saja untuk tutorial ini! Semoga Anda menikmati dan merasa berguna! Sampai jumpa lain kali..


Posting Komentar
Berkomentarlah Yang Membangun Dan Tanpa Link