Dalam
tutorial ini, saya akan menunjukkan langkah-langkah yang saya lakukan
untuk Desain Teks Kristal Shattered dengan Efek Cahaya di
Photoshop.
Kita akan membahas beberapa teknik sederhana seperti penggunaan
pengaturan Photoshop sikat, efek pencahayaan, layer mode blending, dan
beberapa efek filter, memiliki mencoba :)
Berikut adalah preview dari efek akhir yang saya miliki untuk tutorial ini: (klik untuk memperbesar)
OK Mari kita mulai!
Untuk menyelesaikan tutorial ini, Anda akan memerlukan saham berikut:
Tidak ada gambar saham diperlukan untuk tutorial ini.
Langkah 1
Buat dokumen baru (ukuran tidak terlalu penting dalam tutorial ini) dengan latar belakang hitam.
Buat layer baru di atas layer background, dan menggunakan sikat awan
Anda download melukis lapisan halus awan - Anda dapat mencapai efek ini
dengan menetapkan aliran dan opacity dari kuas untuk sekitar 20%:
Gandakan lapisan awan sekali, gunakan alat mengubah gratis untuk
memampatkan lapisan awan turun untuk membentuk beberapa tekstur tanah
seperti yang ditunjukkan di bawah ini:
Buat layer baru di atas dua lapisan.
Sekali lagi kita dapat menambahkan awan lagi ke layer baru - kali ini
kita meningkatkan aliran awan kuas dan opacity menjadi sekitar 50% untuk
menghasilkan beberapa efek awan lebih terlihat. Gunakan alat penghapus yang lembut untuk menghapus tepi sehingga memudar ke latar belakang:
Langkah 2
Gunakan Setiap Font Bold Anda suka, ketik surat ke tengah kanvas:
Pada layer teks baru, menerapkan pilihan lapisan campuran berikut:
Bevel dan Emboss

Gradient Overlay
Tambahkan layer mask ke layer teks ini, gunakan penghapus lembut untuk
menghapus tepi teks seperti di bawah ini dan membuatnya menyatu dengan
awan latar belakang:

dan Anda akan memiliki efek berikut sejauh ini:

Langkah 3
Sekarang mari kita membuat sikat partikel untuk menghasilkan beberapa efek yang hancur untuk teks.
Buat dokumen baru ukuran 70px * 280px, buat layer baru di atas layer
background dan menggunakan Polygonal Lasso Tool untuk menggambar pilihan
seperti yang ditunjukkan di bawah ini pada layer baru ini:

Isi seleksi ini dengan warna hitam dan mematikan lapisan latar belakang:

Pergi ke Edit> Define Brush Preset dan membuat sikat baru:
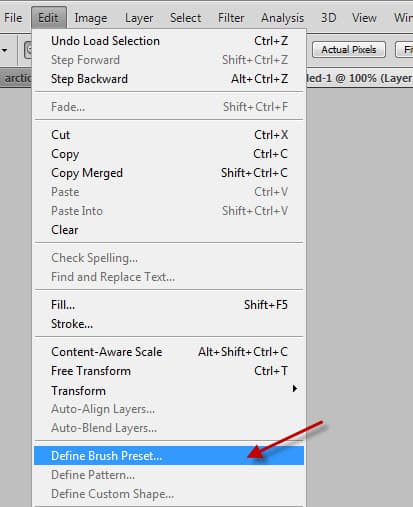
Tekan F5 untuk membuka jendela sikat pengaturan, menerapkan pilihan berikut:
Bentuk Dinamika
Penghamburan
Lain Dinamika

Juga centang Airbrush dan pilihan Smoothing.
Buat layer baru dan menggunakan sikat kami hanya dibuat, cat beberapa
partikel kecil pada posisi di bawah ini: (mengurangi ukuran ujung sikat
untuk skala yang lebih kecil sebelum Anda cat)
Sisi
Puncak
Pastikan Anda menggunakan penghapus lembut untuk menghapus tepi cat partikel sehingga mereka memudar ke latar belakang:
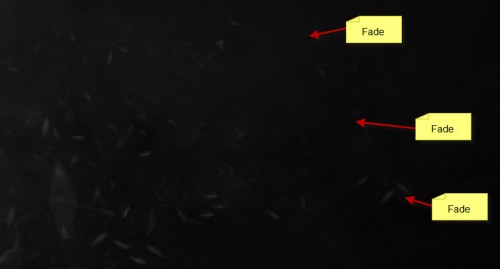
Buat layer baru dan lagi menggunakan kuas untuk melukis awan awan
beberapa atas teks, seperti yang ditunjukkan di bawah ini: (Menerapkan
aliran 20% dan pengaturan opacity untuk sikat awan Anda memilih untuk
efek halus)

dan di sini adalah efek yang Anda akan sejauh ini:

Buat layer baru langsung sebelum layer teks, gunakan sikat lembut putih
(ukuran kurang lebih sama seperti huruf) untuk melakukan satu klik pada
bagian tengah - hal ini akan menciptakan efek cahaya untuk tempat teks:

Langkah 4
Tambahkan beberapa warna pilihan Anda gambar - Anda dapat melakukannya
melalui lapisan penyesuaian keseimbangan warna, atau cukup gunakan sikat
yang halus dengan warna dan cat di atas layer baru (set layer mode
blending untuk "cahaya lembut", "overlay" atau "warna ")
Sekarang kita dapat menambahkan beberapa efek ke teks kristal ini -
Mari meratakan gambar (pastikan Anda menyimpan salinan berlapis sebelum
melakukannya).
Duplikat layer background sekali dan pergi ke Filter> Pixelate>
Mengkristal dan menerapkan pengaturan berikut di layer hasil duplikasi:

Dan Anda akan memiliki efek berikut:
Ubah layer mode blending lapisan ini untuk "layar", dan menghapus
beberapa bagian dari lapisan kristal dengan penghapus yang lembut
sehingga tidak akan menutupi seluruh gambar:
Langkah 5
Kami hampir selesai!
Untuk beberapa sentuhan akhir, kita dapat menambahkan beberapa efek
pencahayaan di sekitar teks dengan brush tool dan filter lensa suar. Langkah-langkahnya cukup sederhana - ambil kuas putih lembut dan melakukan klik pada layer baru:

Tekan Ctrl + T dan klik kanan dalam seleksi, memilih pilihan Warp dan warp lapisan ini seperti berikut:

Kita kemudian dapat melampirkan mereka efek cahaya melengkung ke posisi yang diinginkan pada teks:
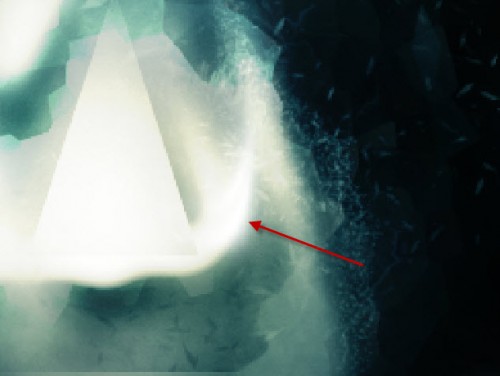
Anda juga dapat menambahkan efek cahaya melalui Lens Flare filter -
membuat layer baru dan mengisinya dengan warna hitam, membuat suar Lensa
berikut pada layer baru ini:

Ubah blending mode ke "warna menghindar", mengubah ukuran dan warp lapisan lensa suar seperti berikut:

Dan Anda akan memiliki efek berikut:

Gandakan lapisan Lens Flare beberapa kali, memutar dan menyerakkan mereka di sekitar teks:

Beberapa pewarnaan lebih lanjut dan efek pencahayaan yang ditambahkan
juga, dengan beberapa kuas cat menggunakan kuas memerciki splatter
didownload pada awal tutorial, dan di sini adalah efek akhir yang saya
miliki untuk tutorial ini: (klik untuk memperbesar)
Itu saja untuk tutorial Photoshop! Saya harap Anda menikmati dan merasa berguna!













Posting Komentar
Berkomentarlah Yang Membangun Dan Tanpa Link