Ini adalah tutorial menengah sehingga beberapa langkah bisa rumit - jika Anda mengalami kesulitan dengan itu, saya sarankan Anda pergi ke Dasar bagian PSD Vault dan mempraktekkan tutorial yang pertama, kemudian datang kembali dan melakukan yang satu ini.
Berikut adalah preview dari efek akhir yang saya miliki untuk tutorial ini: (Klik untuk perbesar)

Versi alternatif dengan lebih sedikit warna:

Ok Mari kita mulai!
Untuk melengkapi tutorial ini, Anda akan memerlukan persediaan berikut:
Model - oleh mjranum-saham
Tekstur Air
Langkah 1
Buat dokumen (ukuran tidak terlalu penting di sini) dengan latar belakang hitam, memuat gambar model ke Photoshop dan memotong model, tempel di tengah kanvas kami:
Kita dapat menghapus beberapa bintik-bintik gelap pada kaki dengan bintik-bintik alat penyembuhan:
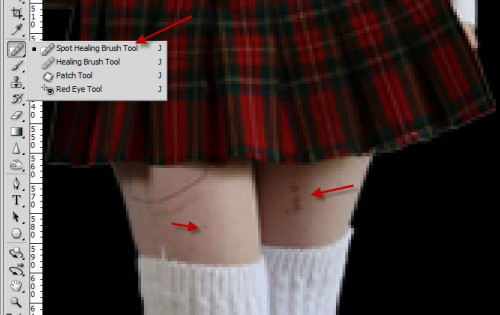
Sesuaikan ukuran brush menjadi sekitar ukuran dari tempat gelap, lalu klik kiri untuk menghapusnya:

dan Anda akan melihat bintik-bintik hilang setelah penyembuhan:

Pastikan Anda membersihkan tepi dengan penghapus yang lembut:

Tambahkan 2 lapisan penyesuaian berikut untuk lapisan model sebagai topeng kliping:
Hitam dan Putih

Tingkat

Layer mask pada lapisan Tingkat penyesuaian:

dan Anda akan memiliki efek berikut:

Langkah 2
Kita bisa menambahkan beberapa awan untuk bertindak sebagai pencahayaan latar belakang model - Anda dapat menggunakan sikat awan atau filter awan untuk mencapai efek ini: (gunakan Free Transform untuk menyesuaikan ukuran)
Juga menambahkan beberapa awan di belakang gitar untuk efek yang lebih:

Kompres bawah lapisan awan bergerak ke bawah:

Gunakan sikat lembut untuk cat hitam beberapa bayangan di bawah kaki, pastikan Anda mengikuti bentuk kaki model 'untuk hasil terbaik:

Langkah 3
Sekarang kita dapat menambahkan beberapa tekstur air. Load tekstur air dan menggunakan Quick Selection Tool untuk memilih porsi:
Copy dan paste seleksi ke kanvas kita dan warp sedikit seperti yang ditunjukkan di bawah ini:

Terapkan penyesuaian hitam dan putih berikut untuk tekstur ini:

Kemudian menerapkan Tingkat penyesuaian berikut untuk lapisan ini:

dan Anda akan memiliki efek berikut:

Gunakan Mempertajam Filter untuk mempertajam tekstur ini sedikit:

Duplikat layer ini beberapa kali dan menyerakkan mereka di sekitar model:

Langkah 4
Gambarlah sebuah cincin di balik model dengan Elliptical Marquee Tool, menghapus beberapa bagian dengan penghapus yang lembut untuk menciptakan beberapa efek melanggar:
Ulangi langkah-langkah yang dijelaskan dalam langkah sebelumnya, menerapkan beberapa tekstur air pada cincin, menggunakan Perangkat Warp untuk menyesuaikan bentuk bila diperlukan:

Terus sampai tekstur aliran air menutupi seluruh cincin:

Anda juga dapat menaruh beberapa tekstur air sungai di atas lapisan model untuk menciptakan beberapa efek overlay:

Langkah 5
Kami dapat beberapa pola yang lebih air untuk gambar. Kembali ke Tekstur Air dan pilih bagian dengan bulu 30px Lasso Tool:
Copy dan paste seleksi ke kanvas kita, memindahkannya ke atas dan menerapkan penyesuaian hitam dan putih berikut untuk itu:

Dan Anda akan memiliki efek berikut:

Gandakan lapisan air sekali dan memindahkannya ke bawah, menggunakan Perangkat Warp untuk warp seperti yang ditunjukkan di bawah:

Kami ingin percikan untuk muncul di belakang model, jadi gunakan penghapus yang lembut untuk menghapus bagian depan "

dan di sini adalah efek sejauh ini:

Langkah 6
Kita sekarang dapat menambahkan beberapa pola abstrak terbang ke gambar. Saya memutuskan untuk membuat sikat kustom untuk tujuan ini. Pertama kita dapat membuat dokumen baru berukuran 150px * 150px, buat layer baru dan cat titik di tengah dengan sikat lembut hitam:
Gunakan Alat Warp untuk warp seperti yang ditunjukkan di bawah:

Kemudian memunculkan Filter Liquify, mengatur sikat seperti di bawah ini:
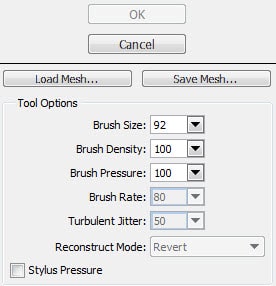
Gunakan Teruskan pilihan untuk mencairkan ke bentuk berikut Warp:

Pastikan Anda mematikan layer background, Tekan "Ctrl + A" untuk seleksi semua, kemudian pergi ke "Edit> Define Brush Preset":

Setelah mendefinisikan kuas, tekan F5 untuk membawa jendela pilihan kuas, menerapkan pengaturan berikut:
Bentuk Dinamika

Penghamburan

Dinamika lain

Centang "Airbrush", "Smoothing" dan "Lindungi Tekstur" pilihan. Gunakan sikat ini untuk melukis beberapa pola seperti yang ditunjukkan pada gambar di bawah ini:

Langkah 7
Kita hampir selesai. Untuk beberapa memanipulasinya akhir kita dapat menggunakan Alat Pertajam dari Toolbox untuk mempertajam sejumlah daerah pada model: (meratakan gambar pertama)Petunjuk: mengatur kekuatan alat mempertajam menjadi sekitar 30-40%. Jangan terlalu mempertajam gambar.

Duplikat layer ini dan menerapkan Tepi beraksen berikut filter itu:

Kami tidak ingin seluruh gambar memiliki efek filter ini, sehingga menambah layer mask berikut untuk menyembunyikan bagian centain:

dan Anda akan memiliki efek berikut:

Sekarang Anda dapat menambahkan beberapa warna untuk gambar ini, Anda dapat melakukannya melalui beberapa metode:
- Warna lapisan penyesuaian keseimbangan dengan topeng
- Cat dengan sikat lembut pada layer baru (set blending mode "overlay", "cahaya lembut" atau "warna")
- Bermain dengan Saluran
Saya memiliki efek akhir berikut: (klik untuk memperbesar)
Versi 1

Versi alternatif dengan lebih warna:

Semoga Anda menikmati tutorial ini dan merasa berguna! Sampai waktu berikutnya, have a great day!

Posting Komentar
Berkomentarlah Yang Membangun Dan Tanpa Link