Sepanjang jalan, kami fokus pada memperkenalkan penggunaan brushsets adat dan transform tool gratis, serta beberapa teknik seleksi dan masking.
Berikut adalah preview dari efek akhir yang saya miliki untuk tutorial ini: (klik untuk memperbesar)

OK Mari kita mulai!
Untuk melengkapi tutorial ini, Anda akan memerlukan saham berikut:
Brush Asap

Tahan tombol Shift, dan menggambar bentuk lingkaran seperti yang ditunjukkan di bawah ini:

Untuk melengkapi tutorial ini, Anda akan memerlukan saham berikut:
Brush Asap
Langkah 1
Buat dokumen baru (ukuran tidak terlalu penting) dengan latar belakang hitam. Buat layer baru dan ambil Elliptical Marquee tool dengan pengaturan sebagai berikut:Tahan tombol Shift, dan menggambar bentuk lingkaran seperti yang ditunjukkan di bawah ini:

Klik kanan pada seleksi dan pilih "Stroke":
 Stroke seleksi dengan pengaturan sebagai berikut: (2px dengan warna putih)
Stroke seleksi dengan pengaturan sebagai berikut: (2px dengan warna putih)

Kurangi opacity dari layer ini menjadi sekitar 40%, dan di sini adalah efek sejauh ini:
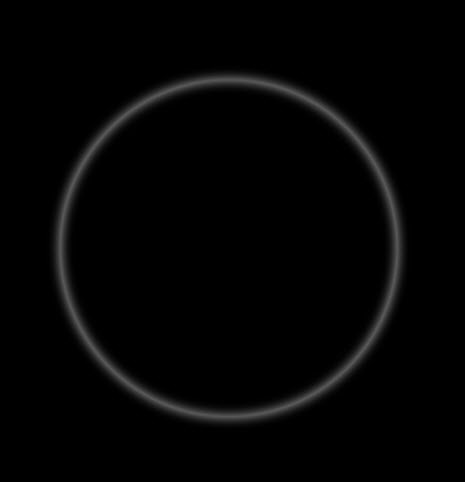

Gunakan alat Warp untuk menyesuaikan bentuk tekstur asap seperti yang ditunjukkan di bawah ini:

Gunakan penghapus yang lembut untuk menghapus tepi tekstur asap sehingga memudar ke dalam lingkaran:

Jika Anda mengalami kesulitan dengan langkah ini, check out video ini tutorial saya di bawah ini:
Gandakan layer tekstur asap ini beberapa kali dan melampirkan masing-masing lapisan di sekitar lingkaran:

Merge semua lapisan tekstur asap bersama-sama, dan menduplikasi layer gabungan beberapa kali. Gunakan alat free transform untuk memutar dan mengubah ukuran layer hasil duplikasi beberapa kali, dalam rangka untuk menambahkan efek lagi:

Buat layer baru dan cat tekstur beberapa asap di dalam lingkaran, kemudian mengurangi opacity layer menjadi sekitar 20%:
 Stroke seleksi dengan pengaturan sebagai berikut: (2px dengan warna putih)
Stroke seleksi dengan pengaturan sebagai berikut: (2px dengan warna putih) 
Kurangi opacity dari layer ini menjadi sekitar 40%, dan di sini adalah efek sejauh ini:
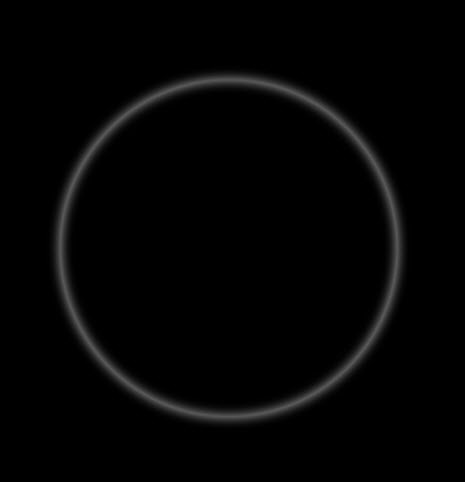
Langkah 2
Sekarang mari kita gunakan brushset asap untuk menambahkan beberapa tekstur di sekitar lingkaran. Buat layer baru dan pilih salah satu sikat dari set, cat seperti terlihat di bawah ini: (Kurangi ukuran sikat untuk skala yang lebih kecil sebelum Anda cat)
Gunakan alat Warp untuk menyesuaikan bentuk tekstur asap seperti yang ditunjukkan di bawah ini:

Gunakan penghapus yang lembut untuk menghapus tepi tekstur asap sehingga memudar ke dalam lingkaran:

Jika Anda mengalami kesulitan dengan langkah ini, check out video ini tutorial saya di bawah ini:
Gandakan layer tekstur asap ini beberapa kali dan melampirkan masing-masing lapisan di sekitar lingkaran:
Petunjuk: Gunakan transform tool gratis untuk memutar setiap lapisan dan menyesuaikan bentuk sebagai Anda pergi.

Merge semua lapisan tekstur asap bersama-sama, dan menduplikasi layer gabungan beberapa kali. Gunakan alat free transform untuk memutar dan mengubah ukuran layer hasil duplikasi beberapa kali, dalam rangka untuk menambahkan efek lagi:

Buat layer baru dan cat tekstur beberapa asap di dalam lingkaran, kemudian mengurangi opacity layer menjadi sekitar 20%:

Tambahkan lapisan penyesuaian tingkat berikut di atas semua lapisan sebelumnya:

Tambahkan layer mask berikut ini lapisan penyesuaian tingkat:
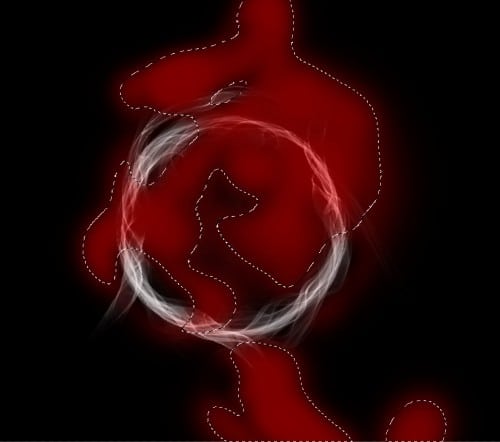
Berikut adalah efek sejauh ini: (Seperti yang Anda lihat, dengan menambahkan lapisan penyesuaian tingkat ini, kita meningkatkan kontras dan kedalaman tekstur asap)


Warp lapisan ini dengan alat warp dan mengubah titik cahaya ini menjadi bentuk melengkung seperti yang ditunjukkan di bawah ini:
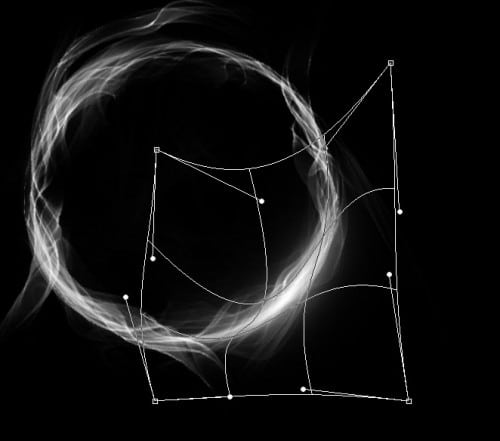
Seperti yang Anda lihat, sekarang kami memiliki beberapa sorot pada lingkaran:

Duplikat layer ini ringan beberapa kali untuk meningkatkan efek cahaya ini sedikit:

Ulangi proses ini dan menambahkan beberapa highlight pada sudut kiri atas lingkaran:
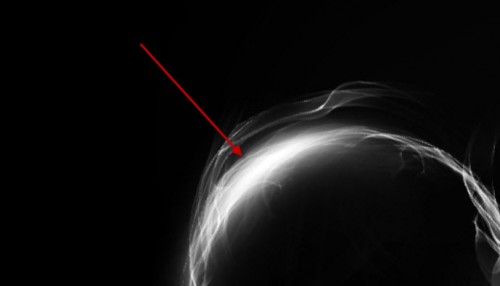
dan di sini adalah efek sejauh ini:


Tekan Ctrl + L dan menerapkan tingkat penyesuaian berikut ini lapisan awan:
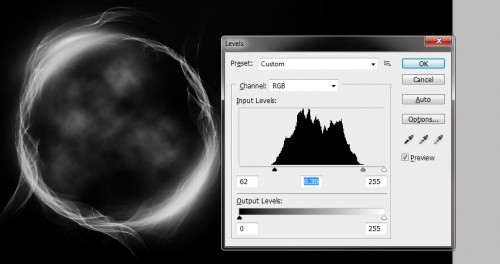
Kemudian gunakan alat warp untuk warp awan seperti berikut: (ini menciptakan beberapa gerakan di sekitar lingkaran)

dan Anda akan memiliki efek berikut sejauh ini:

Saya menambahkan beberapa tekstur asap di atas dan bawah lingkaran untuk beberapa efek tambahan yang mengalir:
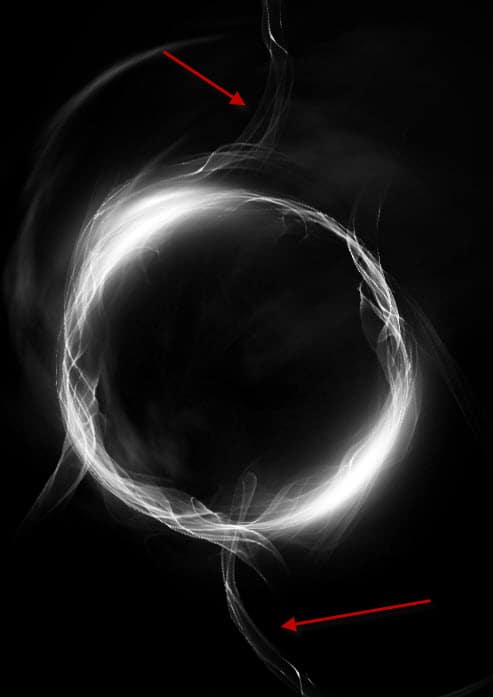
Saya juga menambahkan beberapa efek partikel sekitar lingkaran: (Untuk rincian langkah untuk menciptakan sikat partikel ini, Anda dapat memeriksa Langkah 3 dari tutorial ini )

Untuk menambahkan beberapa warna emas untuk gambar, saya menambahkan satu lapisan penyesuaian Color Balance di atas semua lapisan:



Terakhir kita dapat meratakan gambar, kemudian menerapkan Mengurangi pengaturan filter Kebisingan di bawah ini: (Dengan demikian kita dapat mempertajam efek, dan mengurangi kebisingan warna untuk bentuk lingkaran)

dan di sini adalah efek akhir saya untuk tutorial ini: (klik untuk memperbesar)

Itu saja untuk tutorial ini! Semoga Anda menikmati dan merasa berguna! Sampai waktu berikutnya, have a great day!

Tambahkan layer mask berikut ini lapisan penyesuaian tingkat:
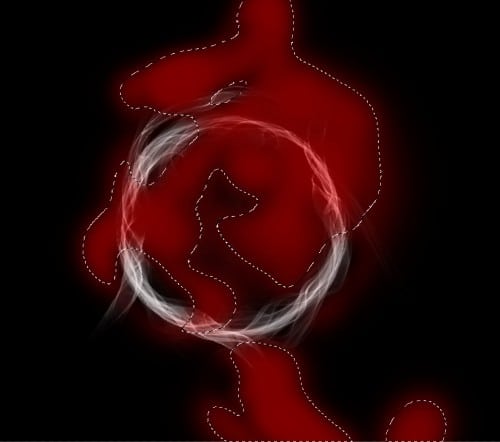
Berikut adalah efek sejauh ini: (Seperti yang Anda lihat, dengan menambahkan lapisan penyesuaian tingkat ini, kita meningkatkan kontras dan kedalaman tekstur asap)

Langkah 3
Sekarang mari kita tambahkan beberapa efek cahaya sederhana pada lingkaran. Buat layer baru di atas semua lapisan sebelumnya, dan gunakan sikat putih lembut untuk melakukan satu klik untuk posisi di bawah ini:
Warp lapisan ini dengan alat warp dan mengubah titik cahaya ini menjadi bentuk melengkung seperti yang ditunjukkan di bawah ini:
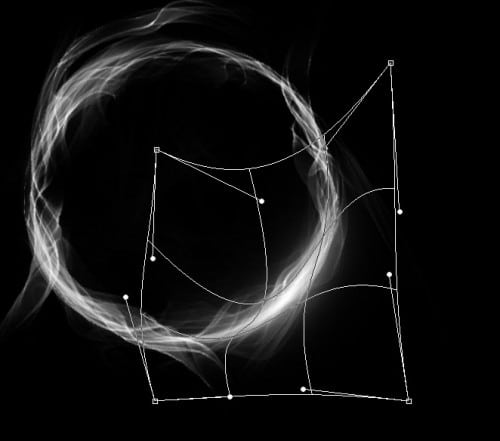
Seperti yang Anda lihat, sekarang kami memiliki beberapa sorot pada lingkaran:

Duplikat layer ini ringan beberapa kali untuk meningkatkan efek cahaya ini sedikit:

Ulangi proses ini dan menambahkan beberapa highlight pada sudut kiri atas lingkaran:
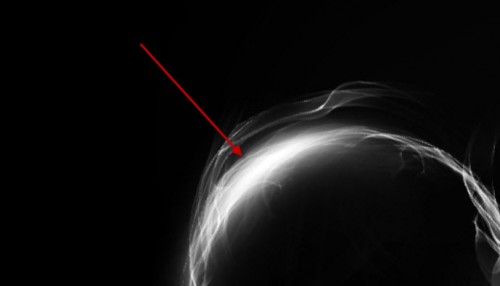
dan di sini adalah efek sejauh ini:

Langkah 4
Kita bisa menambahkan beberapa efek awan di sekitar lingkaran. Untuk melakukan ini, membuat layer baru dan buatlah seleksi lingkaran dengan alat tenda elips (bulu 40px), membuat beberapa awan dengan filter awan dalam pemilihan:
Tekan Ctrl + L dan menerapkan tingkat penyesuaian berikut ini lapisan awan:
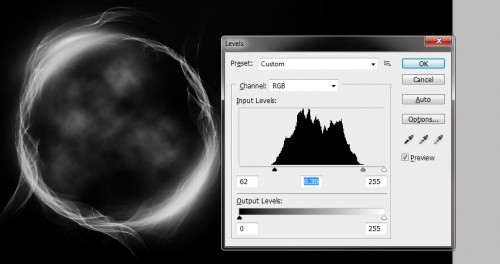
Kemudian gunakan alat warp untuk warp awan seperti berikut: (ini menciptakan beberapa gerakan di sekitar lingkaran)

dan Anda akan memiliki efek berikut sejauh ini:

Langkah 5
OK kita hampir selesai! Untuk beberapa memanipulasinya akhir, kita dapat menambahkan efek tambahan berikut untuk meningkatkan hasil secara keseluruhan.Saya menambahkan beberapa tekstur asap di atas dan bawah lingkaran untuk beberapa efek tambahan yang mengalir:
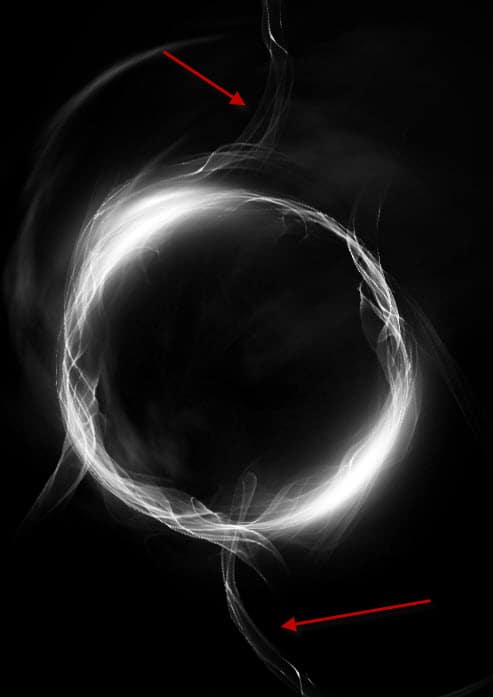
Saya juga menambahkan beberapa efek partikel sekitar lingkaran: (Untuk rincian langkah untuk menciptakan sikat partikel ini, Anda dapat memeriksa Langkah 3 dari tutorial ini )

Untuk menambahkan beberapa warna emas untuk gambar, saya menambahkan satu lapisan penyesuaian Color Balance di atas semua lapisan:



Terakhir kita dapat meratakan gambar, kemudian menerapkan Mengurangi pengaturan filter Kebisingan di bawah ini: (Dengan demikian kita dapat mempertajam efek, dan mengurangi kebisingan warna untuk bentuk lingkaran)

dan di sini adalah efek akhir saya untuk tutorial ini: (klik untuk memperbesar)


Posting Komentar
Berkomentarlah Yang Membangun Dan Tanpa Link