Sepanjang jalan, Anda akan belajar bagaimana Anda dapat memanipulasi merender 3D di Photoshop dan melampirkannya ke foto yang ada, dalam rangka untuk menghasilkan beberapa efek khusus. Juga akan ada beberapa teknik pencahayaan dan kemampuan penyesuaian gambar di atasnya.
Berikut adalah preview dari efek akhir yang saya miliki untuk tutorial ini: (klik untuk memperbesar)

OK Mari kita mulai!
Untuk melengkapi tutorial ini, Anda akan memerlukan saham berikut:
Dinding Tekstur
Model oleh mjranum-saham
3D render Pack
Brushset vulkanik untuk Cloud Effect

Copy dan paste seleksi ke dokumen kami, mengubah ukuran dan cocok ukuran dokumen kami:
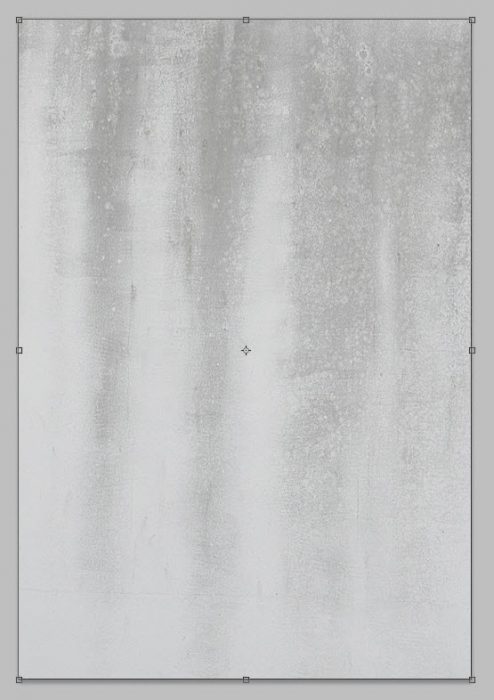
Buat layer baru dan menggunakan kecil, alat sikat lembut hitam, lembut cat tekstur beberapa tanah ke kanvas:

Gunakan penghapus yang lembut untuk menghapus area berikut pada tekstur dinding untuk menciptakan beberapa efek pencahayaan:
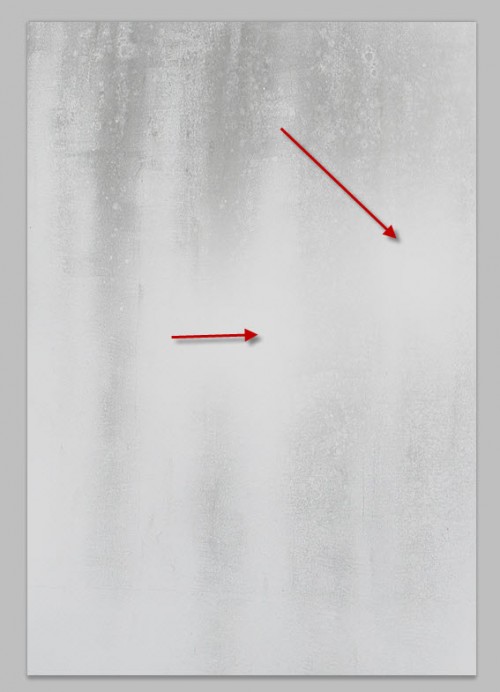
dan di sini adalah efek sejauh ini:


Gunakan sikat vulkanik Anda download, menghapus beberapa bagian dari model ini kaki seperti yang ditunjukkan di bawah ini: (ini akan menciptakan efek berkabut / mendung)

Merapikan area rambut dengan 3px, 90% kekerasan alat penghapus:

Tambahkan berikut 3 lapisan penyesuaian sebagai kliping masker untuk lapisan model ini:
Hitam dan Putih
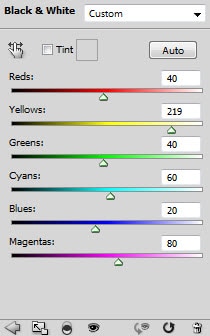
Curves
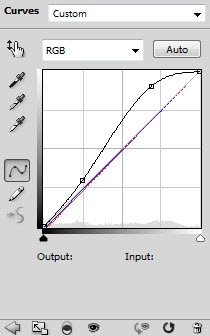
Tingkat
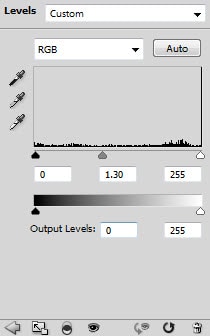
dan Anda akan memiliki efek berikut sejauh ini:


Copy dan paste seleksi ke dokumen kami dan menempatkan lapisan BAWAH lapisan model asli - mengubah ukuran dan memutar itu seperti berikut:

Menghapus sisi-sisi sekitar render 3D dengan penghapus lunak besar untuk menciptakan beberapa efek pencahayaan di atasnya:

Tambahkan beberapa awan di render 3D dengan sikat vulkanik untuk menciptakan beberapa efek berasap: (mengatur aliran kuas dan opacity menjadi sekitar 40%)

Ambil lagi render 3D dari pak, copy dan paste ke dokumen kami dan menempatkan lapisan BAWAH lapisan model. Sekali lagi kita menggunakan penghapus besar lembut untuk menghilangkan sisi-sisi sekitar render:

Kurangi opacity lapisan lapisan ini render 3D menjadi sekitar 60% untuk menambahkan beberapa kedalaman gambar:


Bersihkan seleksi melalui Edit> Clear - model akan terungkap seperti yang ditunjukkan di bawah ini:

Tambahkan layer mask berikut ini lapisan 3D render baru untuk menghapus tepi itu:

dan Anda akan memiliki efek berikut:


Juga menambahkan beberapa efek pencahayaan di sekitar model dengan sikat putih lembut:

Dan di sini adalah efek keseluruhan sejauh ini:

Setelah Anda puas dengan komposisi, Anda dapat menambahkan beberapa warna pada gambar (melalui lukisan, lapisan penyesuaian, yang pernah metode yang Anda suka). Setelah warna akan ditambahkan, ratakan gambar dan duplikat layer background sekali, menerapkan pengaturan Radial Blur berikut untuk gambar:

Seperti yang Anda lihat, ini sentuhan mengaburkan akan membuat beberapa gerakan + efek cahaya pada render 3D:


Saya juga menambahkan beberapa efek pencahayaan tambahan sekitar model dengan beberapa lukisan lembut kuas putih pada layer baru, dan set ke "overlay" mode dengan sekitar 40% opacity layer:

dan di sini adalah efek akhir saya untuk tutorial ini: (klik untuk memperbesar)

Itu saja untuk tutorial ini! Semoga Anda menikmati dan merasa berguna! Sampai waktu berikutnya, have a great day!
Untuk melengkapi tutorial ini, Anda akan memerlukan saham berikut:
Dinding Tekstur
Model oleh mjranum-saham
3D render Pack
Brushset vulkanik untuk Cloud Effect
Langkah 1
Buat dokumen baru berukuran 700px * 1020px dengan latar belakang putih default. Memuat gambar Tekstur Dinding ke Photoshop dan menggunakan Rectangular Marquee tool untuk memilih bagian gambar seperti berikut:
Copy dan paste seleksi ke dokumen kami, mengubah ukuran dan cocok ukuran dokumen kami:
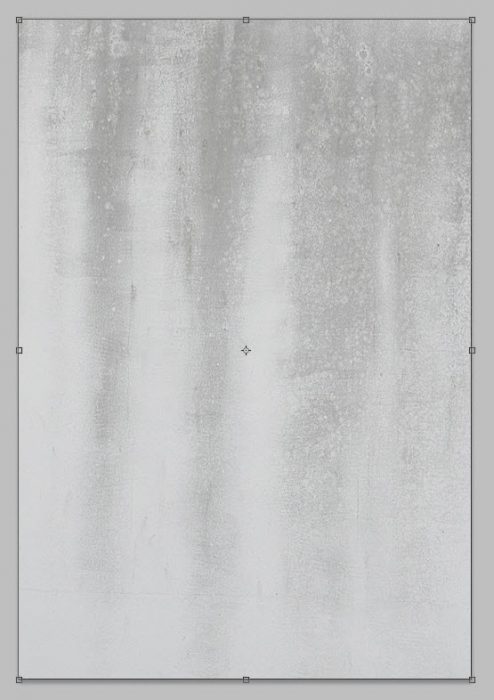
Buat layer baru dan menggunakan kecil, alat sikat lembut hitam, lembut cat tekstur beberapa tanah ke kanvas:
Petunjuk: mengatur aliran kuas dan opacity menjadi sekitar 40% - cara ini Anda tidak akan over-lukisan tanah. Ini akan menjadi besar jika Anda memiliki tablet, juga.

Gunakan penghapus yang lembut untuk menghapus area berikut pada tekstur dinding untuk menciptakan beberapa efek pencahayaan:
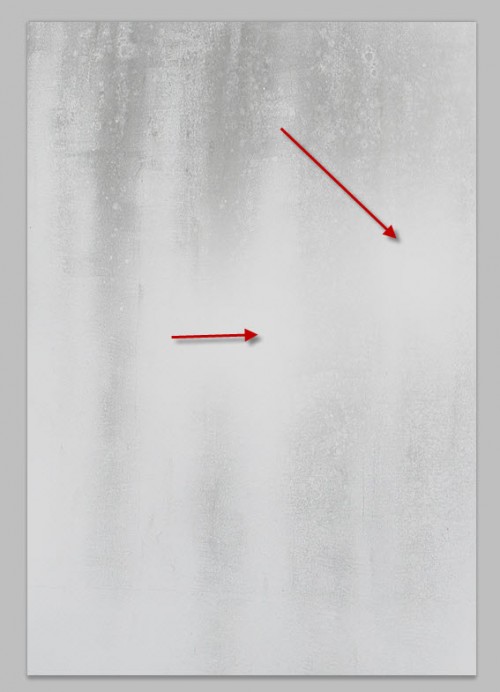
dan di sini adalah efek sejauh ini:

Langkah 2
Memuat gambar Model ke Photoshop, memotong model dan paste ke dokumen kami. Pada lapisan model baru, gunakan sikat geometris kita buat dalam tutorial ini langkah 3 sebagai penghapus, menghapus beberapa bagian dari model seperti yang ditunjukkan di bawah ini: (Anda dapat melakukan ini pada layer mask)
Gunakan sikat vulkanik Anda download, menghapus beberapa bagian dari model ini kaki seperti yang ditunjukkan di bawah ini: (ini akan menciptakan efek berkabut / mendung)
Petunjuk: Sekali lagi pastikan Anda mengatur aliran kuas dan opacity menjadi sekitar 40% untuk efek halus.

Merapikan area rambut dengan 3px, 90% kekerasan alat penghapus:

Tambahkan berikut 3 lapisan penyesuaian sebagai kliping masker untuk lapisan model ini:
Hitam dan Putih
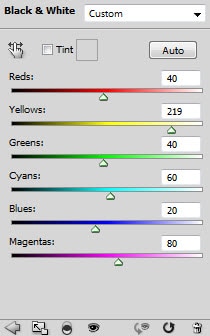
Curves
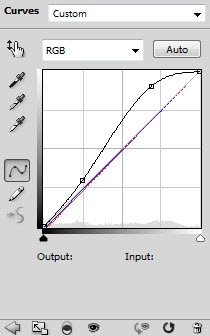
Tingkat
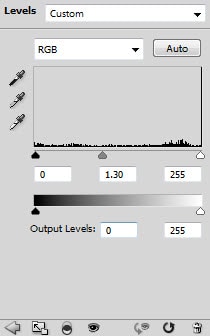
dan Anda akan memiliki efek berikut sejauh ini:

Langkah 3
Sekarang kita sampai ke bagian yang menyenangkan dari tutorial ini :) Mari kita beban 3D merender ke Photoshop (pilih salah satu dari pak), pilih bagian isinya seperti berikut:
Copy dan paste seleksi ke dokumen kami dan menempatkan lapisan BAWAH lapisan model asli - mengubah ukuran dan memutar itu seperti berikut:

Menghapus sisi-sisi sekitar render 3D dengan penghapus lunak besar untuk menciptakan beberapa efek pencahayaan di atasnya:

Tambahkan beberapa awan di render 3D dengan sikat vulkanik untuk menciptakan beberapa efek berasap: (mengatur aliran kuas dan opacity menjadi sekitar 40%)

Ambil lagi render 3D dari pak, copy dan paste ke dokumen kami dan menempatkan lapisan BAWAH lapisan model. Sekali lagi kita menggunakan penghapus besar lembut untuk menghilangkan sisi-sisi sekitar render:

Kurangi opacity lapisan lapisan ini render 3D menjadi sekitar 60% untuk menambahkan beberapa kedalaman gambar:

Langkah 4
Memuat render 3D lain ke Photoshop, pilih sebagian dan menyalinnya keluar dari render, paste ke kanvas kita di atas semua lapisan sebelumnya. Load seleksi dari lapisan model seperti yang ditunjukkan di bawah ini: (seperti yang Anda lihat, bagian mana Anda terhapus tidak akan dipilih)
Bersihkan seleksi melalui Edit> Clear - model akan terungkap seperti yang ditunjukkan di bawah ini:

Tambahkan layer mask berikut ini lapisan 3D render baru untuk menghapus tepi itu:

dan Anda akan memiliki efek berikut:

Langkah 5
OK kita hampir selesai! Untuk beberapa sentuhan akhir, saya menambahkan beberapa efek partikel dengan sikat hujan dibuat dalam tutorial ini :
Juga menambahkan beberapa efek pencahayaan di sekitar model dengan sikat putih lembut:

Dan di sini adalah efek keseluruhan sejauh ini:

Setelah Anda puas dengan komposisi, Anda dapat menambahkan beberapa warna pada gambar (melalui lukisan, lapisan penyesuaian, yang pernah metode yang Anda suka). Setelah warna akan ditambahkan, ratakan gambar dan duplikat layer background sekali, menerapkan pengaturan Radial Blur berikut untuk gambar:

Seperti yang Anda lihat, ini sentuhan mengaburkan akan membuat beberapa gerakan + efek cahaya pada render 3D:


Saya juga menambahkan beberapa efek pencahayaan tambahan sekitar model dengan beberapa lukisan lembut kuas putih pada layer baru, dan set ke "overlay" mode dengan sekitar 40% opacity layer:

dan di sini adalah efek akhir saya untuk tutorial ini: (klik untuk memperbesar)

Itu saja untuk tutorial ini! Semoga Anda menikmati dan merasa berguna! Sampai waktu berikutnya, have a great day!

Posting Komentar
Berkomentarlah Yang Membangun Dan Tanpa Link