Catatan: Photoshop tutorial dilakukan dalam CS6 - karena beberapa screenshot mungkin yg menghina tata letak yang berbeda seperti pada versi sebelumnya. Beberapa sikat eksklusif untuk Photoshop CS6.Berikut adalah preview dari efek akhir yang saya miliki untuk tutorial ini: (klik untuk memperbesar)

OK Mari kita mulai!
Untuk melengkapi tutorial ini, Anda akan memerlukan saham berikut: Model
Tanah (Rock)
Sayap
Kebakaran
Langkah 1
Buat dokumen baru berukuran 800px * 1030px dengan latar belakang hitam. Seperti biasa kita akan mulai mempersiapkan tekstur tanah. Load tekstur batu ke Photoshop dan pilih bagian seperti yang ditunjukkan di bawah ini:
Menghapus tepi dan perspektif ini seperti yang ditunjukkan di bawah untuk beberapa kedalaman:
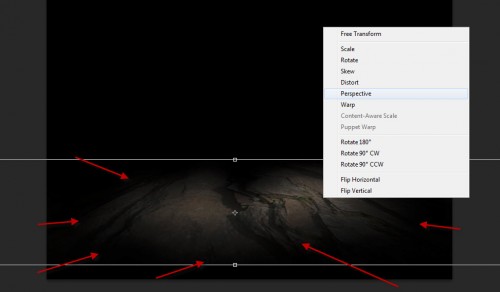
Tambahkan berikut 2 lapisan penyesuaian di atas lapisan tanah ini:
Hitam dan Putih
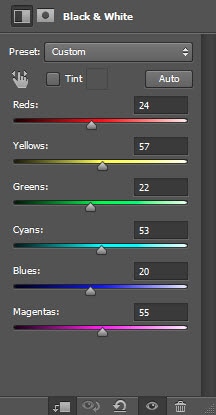
Tingkat
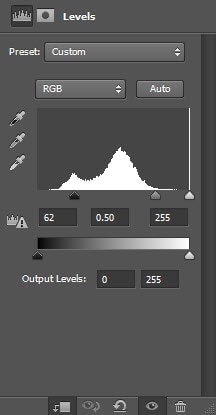
Buat layer baru di atas dan gunakan kuas hitam sulit untuk cat beberapa pola di tanah, dan hal ini menciptakan permukaan yang tidak rata untuk tanah:
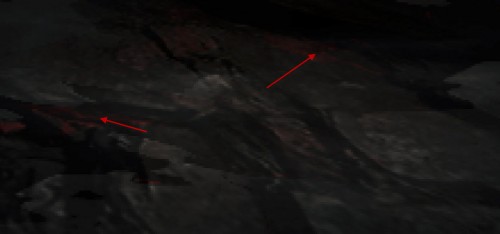
Gunakan kuas merah untuk cat tekstur beberapa berapi-api di tanah juga:

Kemudian, gunakan sikat awan (mengatur brush opacity dan aliran menjadi sekitar 40%) dan cat tekstur beberapa awan di atas tanah. Anda juga dapat menggunakan Perangkat Warp untuk warp awan sehingga membentuk bentuk melengkung:

Langkah 2
Kami akan menambahkan beberapa tekstur batu latar belakang juga. Jadi ambil sepotong dari tekstur batu dan tempel ke dokumen kami seperti berikut:
Menghapus bagian tengah dan bagian tepi tekstur dengan penghapus yang lembut:
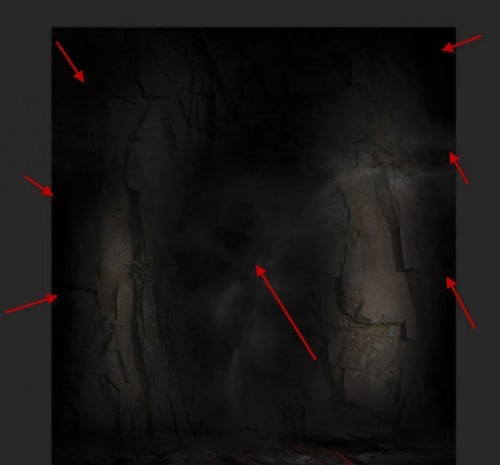
Tambahkan berikut 3 lapisan penyesuaian sebagai kliping masker untuk tekstur ini:
Hitam dan Putih
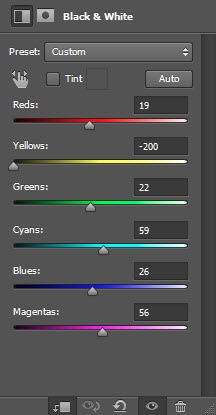
Tingkat

Curves
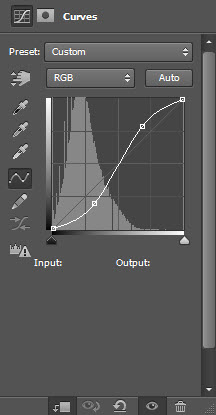
dan di sini adalah efek sejauh ini:

Langkah 3
Memuat gambar model ke Photoshop dan memotong model, tempel ke tengah kanvas seperti berikut:

Tambahkan berikut 3 lapisan penyesuaian sebagai kliping masker untuk lapisan model ini:
Hitam dan Putih
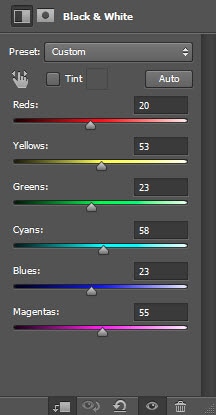
Menghapus bagian berikut pada hitam dan putih penyesuaian layer mask untuk menambahkan beberapa variasi warna:

Tingkat

Curves

dan di sini adalah efek sejauh ini:

Langkah 4
Kami akan menambahkan beberapa tekstur batu atas model hanya untuk membuat adegan sedikit lebih nyata. Copy dan paste sepotong tekstur batu atas model, dan mengaturnya sebagai lapisan masker kliping ke lapisan model (menempatkan satu ini di atas lapisan penyesuaian sebelumnya untuk model):
Ubah blending mode layer ini menjadi "Overlay":
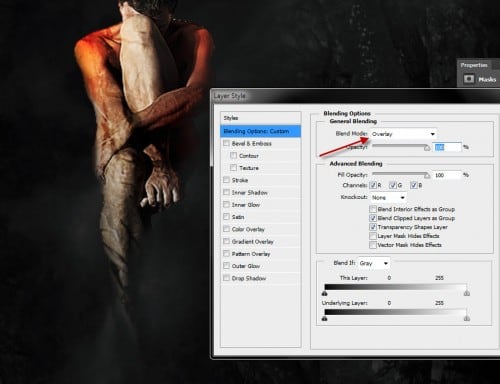
Memuat gambar sayap ke Photoshp dan memotong sayap, tempel ke dokumen kami dan pasang ke belakang model seperti yang ditunjukkan di bawah ini:

Gunakan penghapus yang lembut memudar tepi sayap untuk menambahkan beberapa kedalaman:

Tambahkan berikut 2 lapisan penyesuaian ini lapisan sayap:
Hitam dan Putih

Tingkat
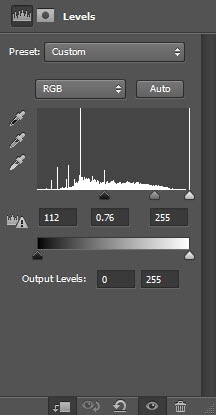
dan di sini adalah efek sejauh ini:

Langkah 5
Kami akan menambahkan beberapa tekstur api ke gambar, pilih bagian api dari gambar api yang kita download tadi:
Copy dan paste api ini ke dokumen kami, duplikat beberapa kali. Mengubah ukuran dan melampirkannya ke berbagai bagian dari model dan sayap seperti yang ditunjukkan di bawah ini:
Petunjuk: experiement dengan blending mode yang berbeda (overlay, layar, warna menghindar) dan melihat apa efek yang mereka bawa ke gambar.

Sekarang kita bisa kembali ke gambar kebakaran dan pilih beberapa potong dengan alat seleksi cepat seperti yang ditunjukkan di bawah ini:

Copy dan paste seleksi ke dokumen kami, menggunakan liquify filter mengubahnya menjadi strip kecil seperti yang ditunjukkan di bawah ini:

Duplikat layer ini beberapa kali dan memindahkan mereka sekitar dokumen, seperti yang ditunjukkan di bawah ini:

Langkah 6
Kami akan menambahkan beberapa efek pencahayaan pada gambar. Ratakan gambar dan duplikat layer background, menerapkan pengaturan Motion Blur berikut untuk layer hasil duplikasi ini:
Tambahkan layer mask berikut untuk gerakan ini lapisan blur:
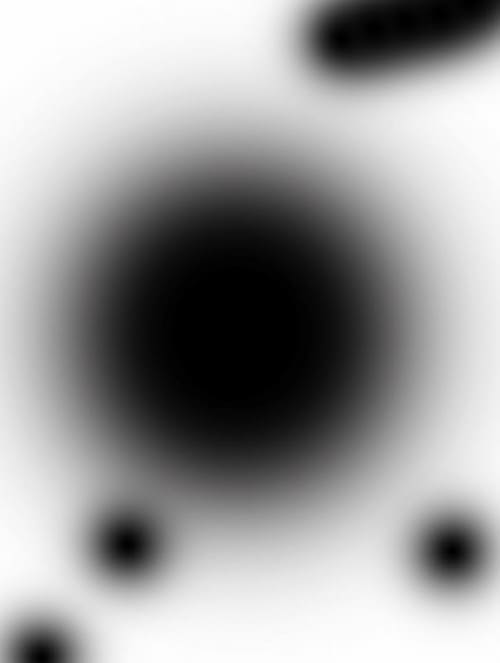
dan Anda akan memiliki efek berikut:

Akhirnya saya disesuaikan warna sedikit dengan lapisan penyesuaian keseimbangan warna dan di sini adalah efek akhir saya: (klik untuk memperbesar)

Itu saja untuk tutorial ini! Semoga Anda menikmati dan merasa berguna! Drop me komentar di bawah ini jika Anda memiliki pertanyaan apapun.
Sampai waktu berikutnya, have a great day!

Posting Komentar
Berkomentarlah Yang Membangun Dan Tanpa Link