Dalam
tutorial ini, saya akan menunjukkan langkah-langkah yang saya lakukan
untuk menciptakan Efek, Teks unik Abstrak Surreal dengan Tekstur Logam
di Photoshop. Ini adalah tutorial menengah sehingga beberapa langkah bisa rumit, tapi mengapa tidak memiliki mencoba :)
Tujuan dari tutorial ini adalah untuk menunjukkan bagaimana Anda dapat
memanipulasi tekstur / stok gambar dengan lapisan pelindung dan pilihan
pencampuran untuk menciptakan efek khusus. Juga saya akan menunjukkan cara menggunakan lapisan penyesuaian untuk menambahkan warna pada akhirnya.
Berikut adalah preview dari efek akhir yang saya miliki untuk tutorial ini: (klik untuk memperbesar)
OK Mari kita mulai!
Untuk menyelesaikan tutorial ini, Anda akan memerlukan saham berikut:
Langkah 1
Buat dokumen baru berukuran 800px * 1040px dengan latar belakang hitam.
Buat layer baru dan gunakan kuas untuk mengecat ruang pola latar
belakang, kompres itu dan mengatur beberapa perspektif untuk itu seperti
berikut:
Buat layer baru dan lebih lanjut menambahkan beberapa pola ruang,
mengurangi opacity layer menjadi sekitar 80% dan menggunakan penghapus
yang lembut untuk menghapus bagian tengah seperti berikut:
Petunjuk: dengan melakukan dua hal di atas, kami menambahkan beberapa kedalaman untuk gambar dan bersiap-siap untuk menambahkan teks pada langkah berikut.
Mari kita tambahkan beberapa efek cahaya sederhana - membuat layer baru
dan gunakan kuas putih besar untuk melukis cahaya dot seperti berikut:
Gunakan penghapus yang lembut dengan ukuran kuas yang lebih kecil dari
cahaya titik, menghapus bagian kanan atas titik seperti berikut:
Duplikat layer ini dan memutar lapisan digandakan 180 derajat, Anda akan memiliki efek berikut:
Langkah 2
Kita sekarang dapat bekerja pada surat itu. Ketik surat di tengah kanvas, seperti berikut:
Load "logam tekstur 1" gambar ke Photoshop. Kemudian memuat seleksi layer teks dan memindahkannya ke tekstur logam, copy dan paste kembali ke teks kita:
Matikan layer teks asli, dan Anda akan memiliki efek berikut:
Buka filter liquify, ambil alat warping ke depan dan pastikan Anda
mengaktifkan "Tampilkan Backdrop" dan menggunakan pengaturan berikut:
(ini akan membuat latar belakang terlihat, mudah untuk menerapkan efek
liquify)
Gila dengan alat liquify, menambahkan beberapa efek mengalir di sekitar tepi teks seperti berikut:
Kemudian menghapus daerah berikut dengan penghapus yang lembut:
Langkah 3
Kita sekarang dapat menerapkan beberapa lapisan penyesuaian pada tekstur logam sebagai clipping mask:
Hitam dan Putih

Tingkat
Curves
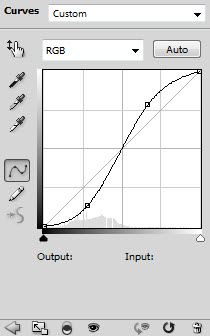
Kemudian gunakan Lasso Tool dengan bulu 30px, buatlah seleksi pada area berikut:
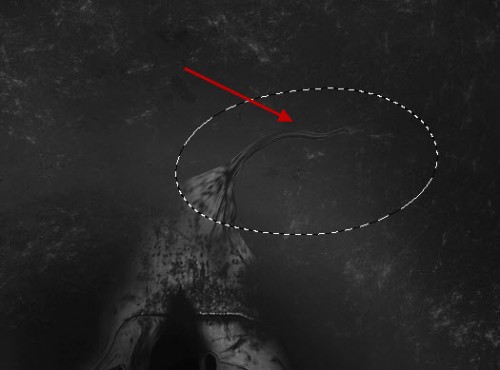
Kemudian tambahkan lapisan lain Tingkat penyesuaian sebagai kliping topeng: (ini akan lebih gelap Lasso Seleksi)
Render atau cat beberapa awan (dengan sikat awan atau asap, banyak dari
mereka di internet) di sekitar teks untuk menambahkan efek dramatis:
Langkah 4
Sekarang kita dapat menambahkan beberapa partikel logam kecil ke dalam
gambar - memuat "tekstur logam 2" gambar ke Photoshop dan menggunakan
alat seleksi cepat untuk memilih beberapa potongan kecil pada gambar:
Salin dan sisipkan dalam dokumen seleksi kami, menghapus tepi untuk memadukan potongan-potongan kecil ke dalam teks utama:
Gandakan seleksi beberapa kali, melampirkannya ke berbagai bagian teks, seperti berikut:
Merge lapisan digandakan dan menerapkan penyesuaian hitam dan putih berikut untuk itu:
dan di sini adalah efeknya sejauh ini:

Anda juga dapat lanjut menduplikasi layer tekstur logam beberapa kali
lagi, mengubah ukuran mereka untuk skala kecil dan memindahkan mereka
sekitar teks, seperti yang ditunjukkan di bawah ini:
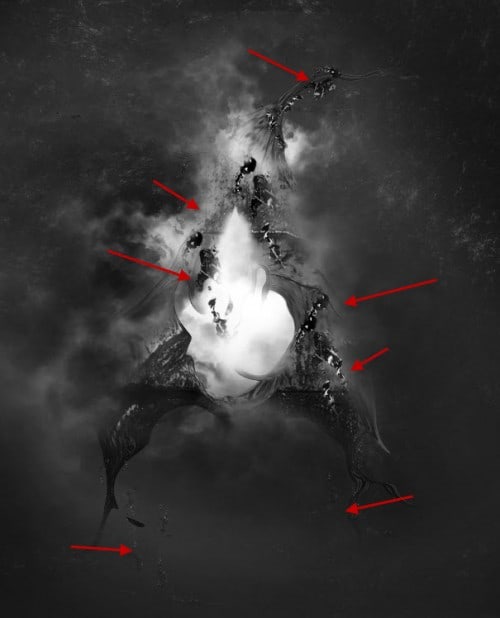
Langkah 5
Untuk menambahkan beberapa efek tambahan, saya memutuskan untuk
menggunakan Pen Tool untuk menarik beberapa garis merah di sekitar teks. Jadi mari kita gunakan Pen Tool untuk menggambar jalur kerja seperti berikut:
Sebelum membelai jalan, pergi ke panel kuas dan mengatur ukuran sikat
untuk 3px, kekerasan 95%, warna merah seperti yang ditunjukkan di bawah
ini:
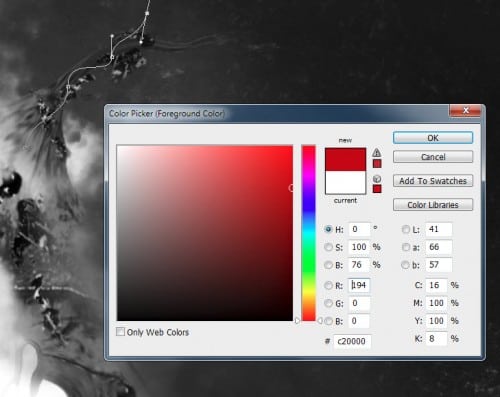
Kemudian kembali ke pilih Pen Tool, klik kanan dan pilih "Stroke Path":
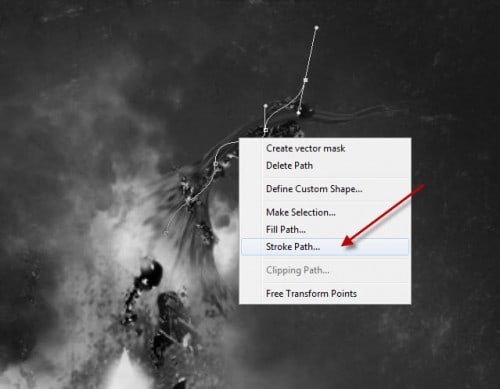
Stroke jalan ini dengan pengaturan sebagai berikut:
dan Anda akan memiliki efek berikut:
Gandakan lapisan garis beberapa kali lagi dan mengubah ukuran setiap
lapisan digandakan dan memutar mereka, pasang garis untuk bagian yang
berbeda dari teks:
Anda juga dapat mencampur beberapa garis kuning melalui menyesuaikan Warna Hue, untuk menambahkan beberapa variasi pada teks:
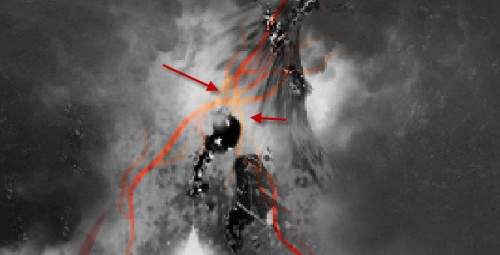
Langkah 6
OK kita hampir selesai!
Untuk beberapa memanipulasinya akhir, kita dapat meratakan gambar dan
menerapkan Smart Sharpen berikut filter untuk gambar untuk mempertajam
teks sedikit:
Untuk menambahkan beberapa efek warna foto, saya menerapkan lapisan penyesuaian gambar berikut pada gambar:
Selektif Warna
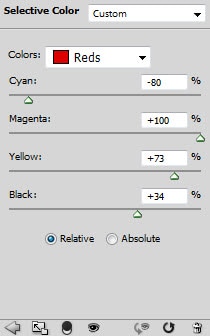
Curves
Kecerahan dan Kontras
Saya kemudian lebih lanjut menambahkan beberapa penyesuaian warna
sedikit dan di sini adalah efek akhir saya: (klik untuk memperbesar)
Itu saja untuk tutorial ini! Semoga Anda menikmati dan merasa berguna!

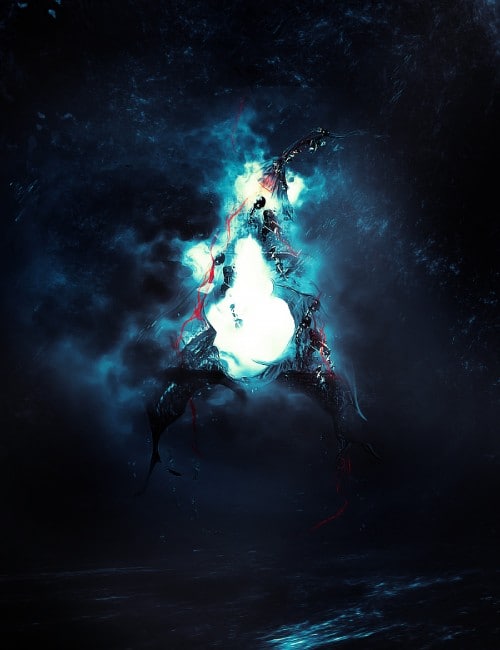
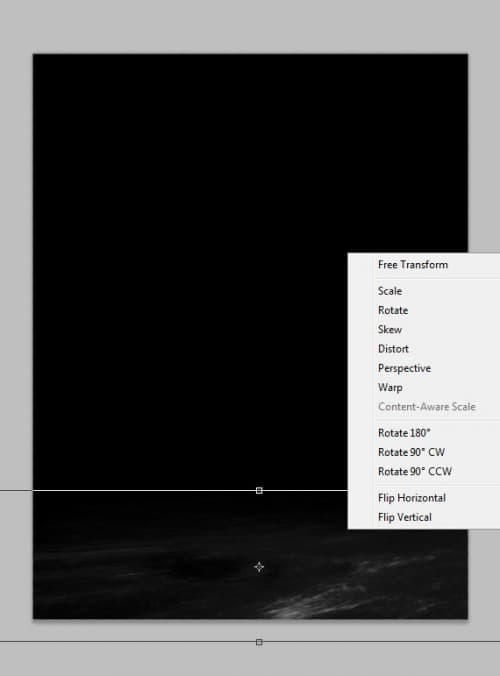

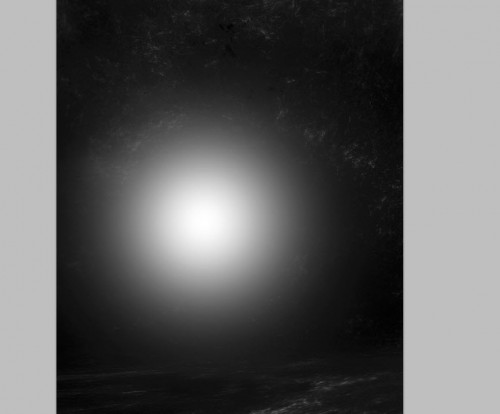
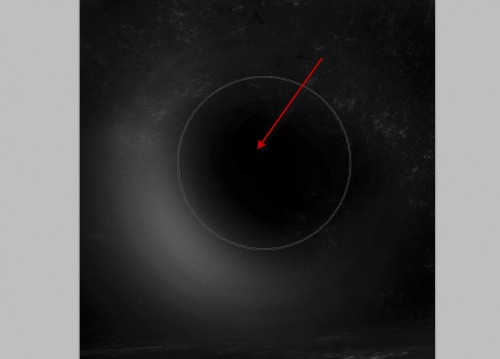
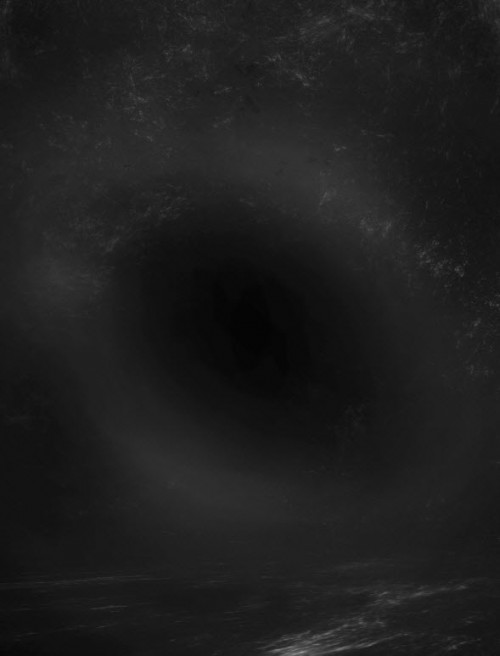
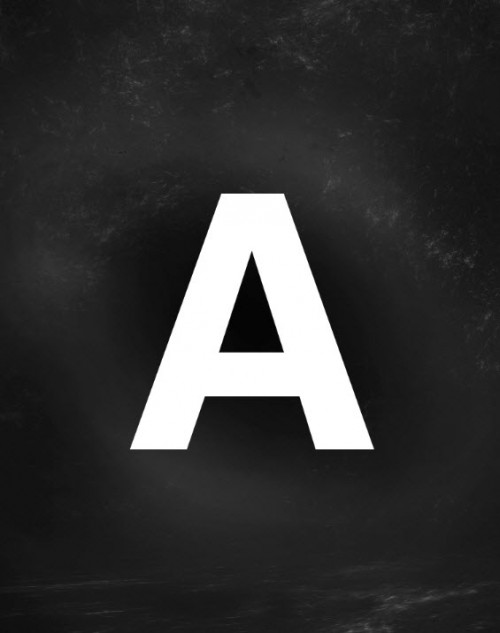
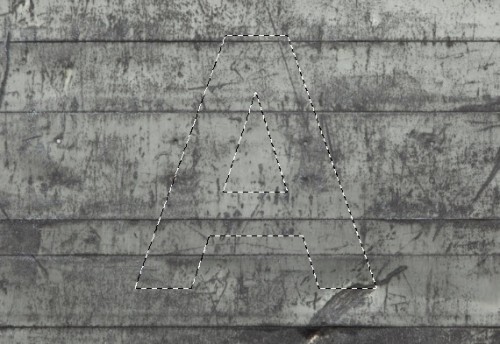


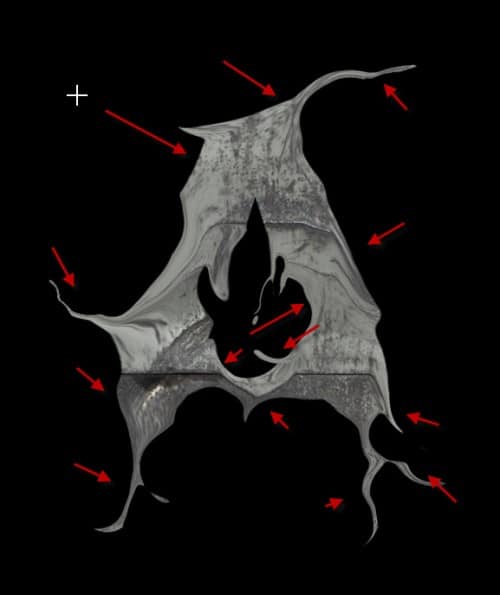



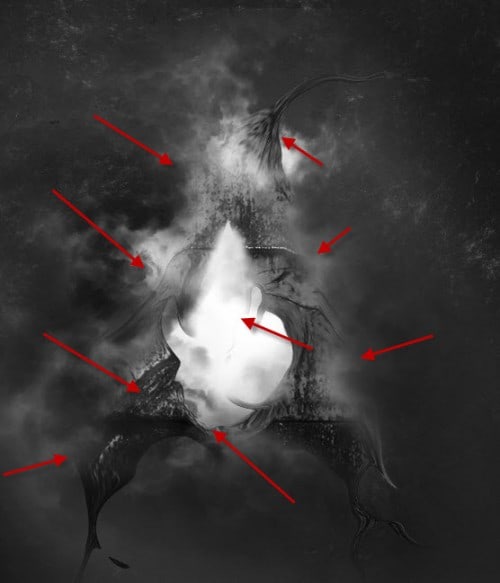

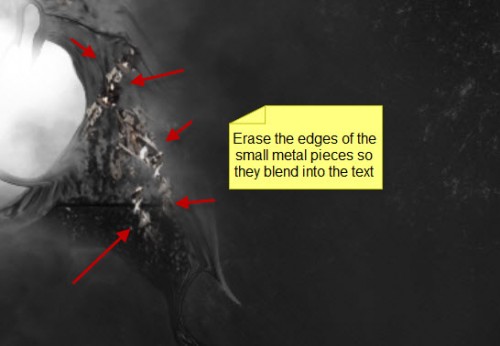
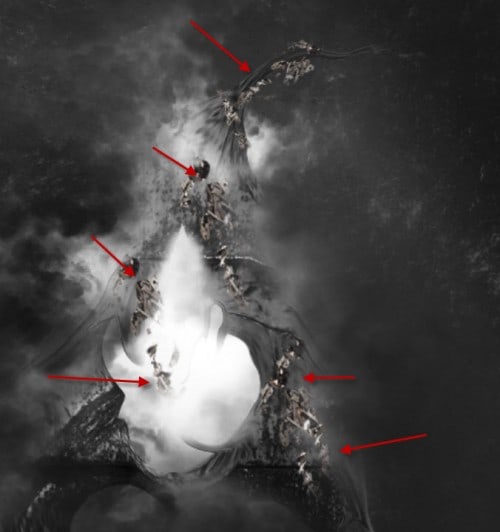


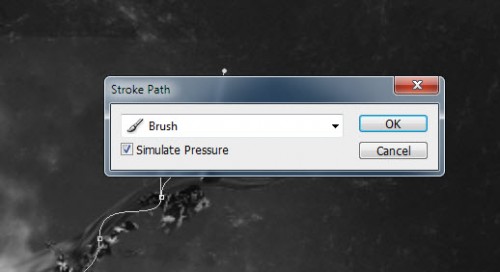


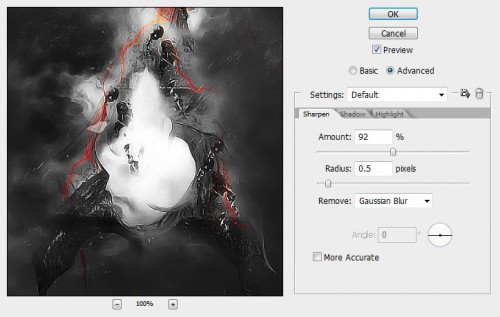




Posting Komentar
Berkomentarlah Yang Membangun Dan Tanpa Link