Dalam
tutorial ini, saya akan menunjukkan langkah rinci untuk menerapkan
Tekstur dengan Kliping Masker untuk Menghasilkan Tipografi unik di
Photoshop.
Dalam tutorial terakhir saya, saya telah menggunakan masker kliping
beberapa kali tapi banyak dari Anda mungkin masih bingung tentang
penggunaan itu. Jadi mudah-mudahan tutorial dasar ini akan membantu menjawab beberapa pertanyaan.
Menurut definisi, clipping mask:
"Memungkinkan Anda menggunakan isi dari lapisan untuk menutupi lapisan di atasnya. Masking ditentukan oleh isi dari lapisan bawah atau dasar. Isi tidak transparan dari klip lapisan dasar (mengungkapkan), isi dari lapisan di atasnya di dalam topeng kliping. Semua konten lainnya di lapisan terpotong dimask keluar. "
Di atas kliping topeng, untuk menghasilkan efek akhir untuk tutorial
ini, aku juga menggunakan sejumlah pengaturan lain seperti blending
layer, efek filter dan adjustment layers.
Berikut adalah preview dari efek akhir yang saya miliki untuk tutorial ini: (klik untuk memperbesar)
OK Mari kita mulai!
Untuk menyelesaikan tutorial ini, Anda akan memerlukan saham berikut:
Air Brushsets (pilih salah satu dari daftar)
Langkah 1
Mari kita mulai dengan membuat dokumen dengan latar belakang hitam, gunakan alat untuk mengetik jenis surat pada dokumen:
Sekarang muat tekstur batu ke Photoshop, gunakan alat tenda persegi panjang untuk memilih sepotong seperti berikut:
Salin dan sisipkan potongan tekstur ke teks kita, mengubah ukuran dan memutar itu seperti berikut:
Langkah 2
Sekarang jika Anda mengklik kanan pada layer tekstur, Anda akan melihat
sebuah opsi bernama "Create Clipping Mask", klik di atasnya:
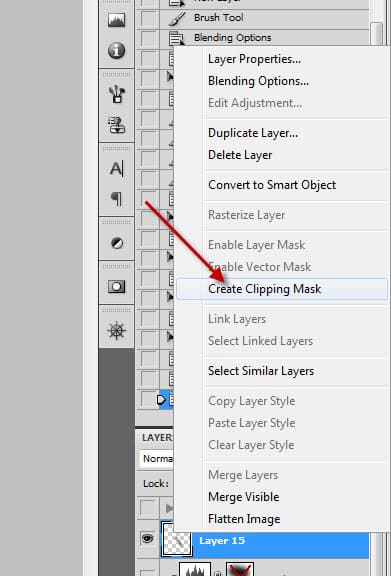
Dan Anda akan tekstur menjadi overlay untuk teks, dengan sisa daerah tersebut menghilang:
Ulangi Langkah 1 dan 2, menutupi seluruh teks dengan tekstur batu -
kita dapat menggunakan ini untuk mendapatkan beberapa praktek dengan
kliping topeng:
Langkah 3
Sekarang kita ingin menghapus bagian dari teks dengan lapisan masker menambah lapisan teks:
Sekarang Anda akan karena kita memiliki lapisan tekstur sebagai masker
kliping, bagian kita terhapus pada teks akan memudar pada lapisan
tekstur seperti ini:
Saya juga ingin menyebutkan bahwa Anda dapat menambahkan lapisan
penyesuaian sebagai kliping topeng juga - pastikan Anda centang "Layer
Penggunaan Sebelumnya Membuat Kliping Mask" pilihan - cara ini efeknya
hanya akan berlaku untuk lapisan di bawah lapisan penyesuaian:
Cobalah menambahkan beberapa lapisan penyesuaian (kurva, tingkat)
sebagai kliping masker ke lapisan tekstur, dan menguji efeknya.
Langkah 4
(Perhatian
- sisa dari tutorial ini melibatkan beberapa teknik canggih, tidak
perlu untuk melanjutkan jika Anda hanya ingin belajar sesuatu tentang
kliping topeng)
Sekarang kita dapat menambahkan beberapa efek air yang mengalir ke
gambar - kita dapat menggunakan kuas cat air untuk menetes / percikan
air:
Gunakan filter liquify melengkung pola air seperti berikut:
Ulangi langkah di atas, membuat lapisan air beberapa pola dan melampirkannya sekitar teks:
Langkah 5
Untuk beberapa memanipulasinya akhir, saya menambahkan beberapa efek awan dengan beberapa sikat awan saya download dari web:
Juga menambahkan beberapa tekstur kumuh di sekitar kanvas untuk dekorasi beberapa:
Akhirnya, saya diratakan gambar dan duplikat layer background, dan
diterapkan beberapa "Tepi beraksen" efek filter pada layer hasil
duplikasi - menggunakan masker lapisan untuk menyembunyikan beberapa
bagian dari layer hasil duplikasi untuk mengungkapkan lapisan latar
belakang:
Saya kemudian lebih lanjut menambahkan beberapa penyesuaian warna
sedikit dan di sini adalah efek akhir saya: (klik untuk memperbesar)
Itu saja untuk tutorial ini! Semoga Anda menikmati dan merasa berguna!










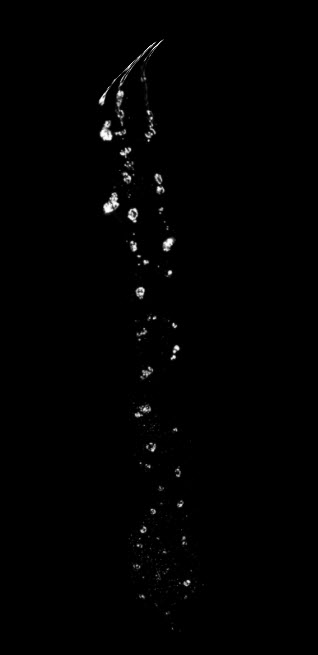
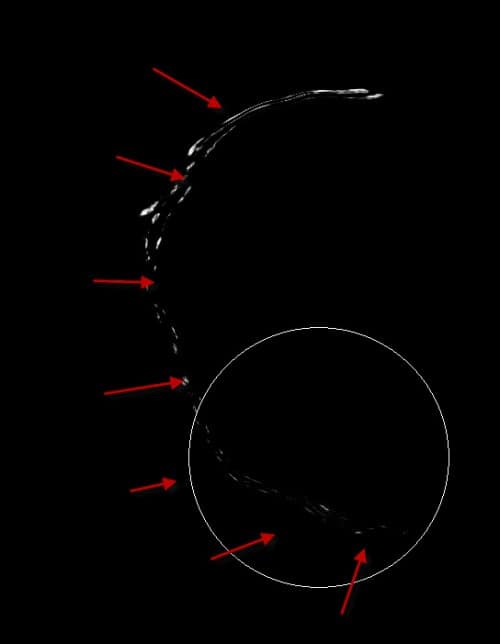
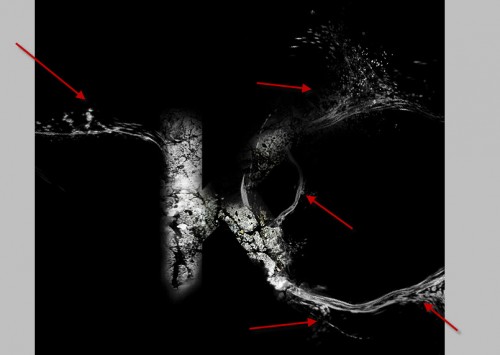



Posting Komentar
Berkomentarlah Yang Membangun Dan Tanpa Link